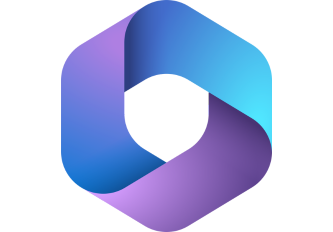- Home
- Finance & Administration
- Information Technology
- Technology Guides
- Student Technology Guide
Student Technology Guide
Elon students have access to many free resources. Browse the sections below to learn more about setting up your email account, printing on campus, accessing course information and more.
Accounts
Elon Account
All Elon students are provided with an Elon Account (username and password) that grants access to a variety of resources including email, OnTrack, Moodle, LinkedIn Learning, campus computers and more.
E-Bill
Access tuition account status, e-bills and recent payments and credits.
Communication & Collaboration
Email is delivered through Microsoft Outlook via Microsoft 365. Outlook also offers a calendar, contacts, and “to do” features.
Collaboration Suites
Microsoft 365
Microsoft 365 (M365) features a variety of applications for communication and collaboration. Features include OneDrive to store, create, and share documents. See the “Software” section below for more information, including how to download the M365 suite onto your personal computer/devices.
Visit our “Microsoft 365 for Students” Guide
Google Suite (G-Suite) for Education
Google Suite (G-Suite) for Education at Elon features a variety of Google applications for communication and collaboration, including Google Drive, Slides, Docs, and Sheets.
Telephones
The telephone jacks in residence hall rooms are not active. Telephones in residence hall common areas can be used to place local and emergency calls. However, common area telephone lines are unable to receive phone calls.
Microsoft Teams
Part of the Microsoft 365 suite, Microsoft Teams is an interactive platform designed to simplify communication and collaboration between you and fellow students, faculty, organizations, and other groups. A hub for teamwork, Teams incorporates a variety of M365 tools for your use. All Elon students, faculty, and staff have secure access to the tool, making it easy to search and add members to a team.
- Host video calls within the platform and use the chat feature to reduce the need for email
- Create, upload, and share Word, Excel, PowerPoint, or OneNote documents within the platform
- Real-time collaboration with professors and peers
- Access the same files on any phone, tablet, or computer
To learn more about these and other tips, visit Microsoft 365’s video series.
-
Zoom
Zoom is a web conferencing platform well-known for its simplicity and sought-after virtual breakout room options. Learn about key features and use our quick start guide to schedule a meeting.
- Host meetings in your personal, virtual meeting room with a consistent URL
- Schedule meetings through Outlook
- Record to the cloud or your device and share your meeting or event
- Connect multiple people at once to your video or audio call
- Share your screen, documents, and applications during your video call
- Chat with others one-on-one or in a group
- Upload virtual backgrounds
Network Connectivity
Wireless Internet Access
Mobile devices and laptops: Use elonu-secure
To connect mobile devices and laptops to Elon’s wireless internet, connect to the elonu-secure network and log in with your Elon Account username and password.
Smart devices: Use elonu-connect
To connect smart TVs, Rokus, gaming consoles, or wireless printers: First, register the device on Elon’s MyDevices Portal and follow these step-by-step instructions. Once registered, you may connect your device to the elonu-connect network to access the internet.
Please note: Personal wireless routers are prohibited on campus because they interfere with the campus network and result in poor connectivity.
Get Help
Technology Service Desk
The Technology Service Desk is the single point of contact for technology-related questions and problems. From password issues to in-depth troubleshooting, the Technology Service Desk staff can solve, assist with, or provide guidance for nearly any situation.
Contact the Technology Service Desk
IT Self-Service Portal
The IT Self-Service Portal boasts a Service Catalog featuring Elon’s comprehensive list of technology tools and services and a robust Knowledge Base full of how-to articles to help you use them. Want to request help or report an issue? The portal is a great starting point for any technology-related question.
Explore the IT Self-Service Portal
Teaching & Learning Technology Consultants
The Teaching and Learning Technologies Consultants provide students with 1-on-1 technology support in Belk Library and online via Zoom. These consultants can help you learn about Elon technologies like Moodle, Microsoft 365, Zoom, Kaltura, and more.
Software
Microsoft 365
Elon University offers students, faculty, and staff access to the full suite of Microsoft 365 applications, including the option to install Word, Excel, PowerPoint, Outlook, OneNote, Teams, and more on up to five (5) PCs or Macs, and Office applications on other mobile devices. With Microsoft 365, you can seamlessly share and work with others across Microsoft products.
Other features include:
- Convenient, cloud-based access to Outlook Email, Calendar, and other products anytime, anywhere, and from any device
- 1TB of OneDrive cloud storage
- A platform to collaborate on documents and other projects in real-time
Please visit our Microsoft 365 for Students Guide for details and step-by-step instructions for installing software to your devices.
Install Microsoft 365 Software for Free
Adobe Creative Cloud
All students can access Adobe Creative Cloud, including Photoshop, Illustrator, Premiere Pro, After Effects, and more. After creating an account, students can also access Adobe’s web-only tools, such as Express, Rush, and Podcast.
Learn More About Adobe Creative Cloud
Poll Everywhere
All students can use Poll Everywhere to engage their audience and boost class presentations or get the crowd involved during things like club or organizational meetings, whether you’re in a hybrid, remote, or in-person setup. This tool is filled with interactive features like surveys, Q&As, word clouds, competitions, and more, making your presentations and feedback collection much more dynamic.
Learn More About Poll Everywhere
AppsAnywhere
If your go-to lab is at capacity, use AppsAnywhere to run available software on your device instead. The cloud-based service allows you to access securely, from any location, a variety of academic software packages found in campus computer labs. The service is available on-demand, on or off campus. Learn how the service works and explore available programs.
More Software & Support
In addition to the software listed above, Elon provides additional options for students to download or purchase. Visit the Computer Software page for a list of software and support resources.
Learning Resources
Moodle
Moodle is Elon University’s learning management system. Moodle helps you keep all your course-related information in one place and interact with other students and instructors outside class time. All your courses will appear on your Moodle dashboard before the beginning of the semester. You will use Moodle to access course information, syllabi, class announcements, course materials, grades, assignments, and more.
LinkedIn Learning
LinkedIn Learning offers on-demand training to all campus users. The robust platform provides a library of more than 10,000 video tutorials to help you develop business, technology, and creative skills. Explore various topics, from leading software like Microsoft 365 and Adobe Creative Suite to audio and video editing applications, plus more. These high-quality tutorials are taught by industry experts and available 24/7 for convenient, self-paced learning.
Learn More About LinkedIn Learning
Maker Hub
The Maker Hub is a place to make stuff on campus. You have free access to tools like 3D printers, sewing machines, and supplies like paint, plywood, fabric, and much more. The Hub is always staffed by a trained student ready to help you get started on your idea. Stop by one of the two locations: in the lobby of Colonnades E in the Colonnades neighborhood or on the third floor of Elon Town Center, above Pandora’s Pies.
Television
Elon does not provide an in-room TV solution for residential students.
University-provided televisions can be found in common spaces such as residence hall lounges, area commons buildings such as Global Commons, LaRose Commons, etc., and Moseley Center. Live TV is available on these televisions through the Streeme.TV app (via Roku).
Please note: Rokus installed in residential common areas are intended exclusively for the use of Elon-provided applications.
Streaming
Elon provides students living on campus access to the Max streaming service beginning 30 days before moving in and expiring 2 weeks after moving out.
For in-room televisions, students can also subscribe to streaming services of their choice.
Connecting to Smart Devices
To connect smart devices for streaming, use the elonu-connect wireless network
Before connecting smart TVs, Rokus, gaming consoles, or wireless printers to this network, you must register the device on Elon’s MyDevices Portal. Follow these step-by-step instructions on how to add devices to and use the MyDevices Portal. Once registered, you may connect your device to the elonu-connect network to access the internet.
Please note: Personal wireless routers are prohibited on campus because they interfere with the campus network and result in poor connectivity.
Printing
3 Ways to Print
-
From Your Personal Computer
- Install the new Canon print drivers.
- When printing a document from your computer using File > Print, choose Student Canon (on PCs) or UF_ElonStudent_MAC (on Macs)
- You’ll be prompted to enter your username
(skip down to “Printing from the Print Stations” for the next steps)
-
From Computer Labs (including Belk Library computers)
- When printing from a computer lab printer (by going to File > Print), choose StudentCanon_BW or StudentCanon_Color (on Macs).
- Skip down to “Printing from the Print Stations” for the next steps
-
Via Mobile Print (studentprint@elon.edu)
Compose a message to studentprint@elon.edu and attach your file. No subject line or email message is needed.
NOTE: Emails sent to Print Services (printservices@elon.edu) will NOT go to Canon copiers on campus.
For more information on what Print Services offers, visit their website here.
Printing from the Print Stations
Once you’ve sent your file to the printer, head to one of the student printers and tap your Phoenix Card. Choose “Secure Print,” and you should see all your print jobs in the list. To print, simply select the job and print.
Printer Setting Defaults
By default, all print jobs print two-sided (also known as duplex) and print as black/white. If you’d like to access other print options (like one-sided printing, known as simplex, or printing in color), choose “Options” to access other print settings.
Additional Print Resources
These resources alleviate any need for personal printers. However, if you bring a personal wireless printer to campus, please see our documentation about connecting wireless devices to the elonu-connect network. We recommend that you turn wireless printers off when not in use to avoid the possibility of others printing to your device.
If you are having trouble or have more questions, contact the Technology Service Desk.
Learn More About Student Printing
Equipment
Media Services
All Elon students, faculty, and staff can check out media equipment free from the Media Services, located in Belk Library 101.
Learn More About Media Services
Computer Purchasing
New students can bring a Mac or PC to campus, whichever they feel most comfortable with. When you purchase a computer, remember to ask about the possibility of educational discounts.
Safety & Security
E-Alert Emergency Text Messaging
To receive text messages about campus emergencies, class cancellations, and vital weather information through e-Alert, it’s essential for students to keep their cell phone number updated in OnTrack.
Learn More and Add/Edit Your Mobile Number to OnTrack
The Rave Guardian app for iOS and Android also provides a “never walk alone” feature and a one-touch emergency connection with Campus Police.
Learn More About the Rave Guardian App
Information Security Alerts
Spear phishing, phishing, ransomware, and other electronic communication scams are pervasive at educational institutions. Learn more about these types of attacks on the Information Security website. As an Elon student, you are automatically enrolled to receive Information Security Alert messages. These emails will convey the latest information security threats targeting Elon’s campus.
LastPass
Elon offers you free premium access to LastPass, a password management tool that takes all the effort out of managing your passwords. LastPass features password generation tools, automatic form filling, and automatic login/password completion. Once LastPass is up and running, you won’t have to worry about remembering passwords again.
Learn More About LastPass
Multi-factor Authentication (MFA) with Duo Security
Elon University uses a multi-factor authentication method (MFA), Duo Security, for logging into some web applications. In addition to your Elon email username and password, MFA uses your mobile phone, tablet, or a phone number to verify your identity. This prevents anyone but you from accessing your account, even if another person knows your password. This added layer of security also reduces the number of compromised accounts that impact the university community.
Learn More About MFA
Phoenix Card
The Phoenix Card is the official Elon University identification (ID). This all-in-one card allows students, staff, and faculty to purchase meals at dining halls, gain access to campus buildings, check out books at Belk Library, and so much more! Phoenix Cash is the most universal and widely used account on the Phoenix Card, and deposits can be made online. The Phoenix Card office is located in The Oaks, McCoy Commons 201.
Clean & Sanitize Technology Safely
Don’t spray disinfectants, water, or other cleaners directly on technology equipment! If necessary, squeeze excess liquid from a disinfectant wipe, then clean the device.
Above all else, it is recommended that you regularly wash and sanitize your hands after using shared technology to protect against the spread of COVID-19, the flu, and other viruses.