Plan & Schedule
What is Plan and Schedule?
Plan and Schedule is the new Search and Register. In the old version you could add courses to your Shopping Cart and then register when it was your time to do so. In Student Planning, you need to add the courses to your plan before being able to register for the courses.
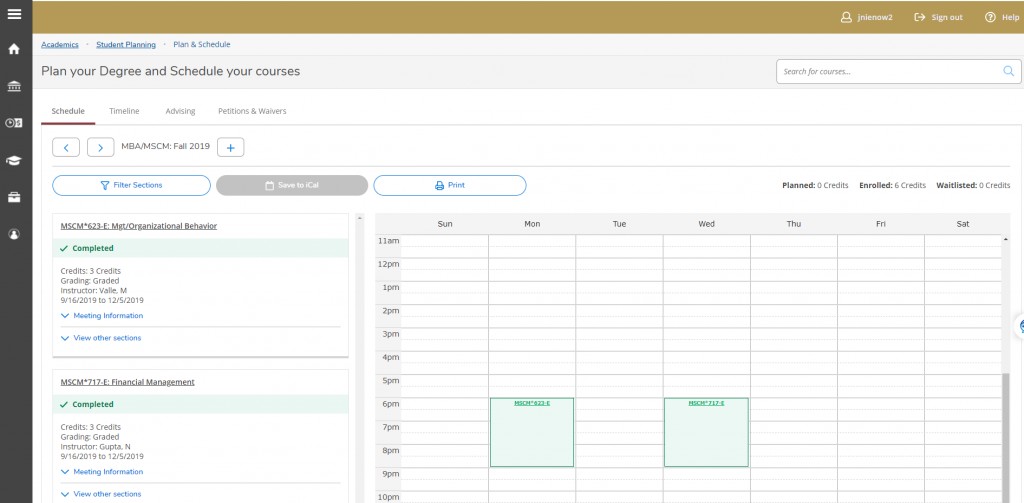
Frequently Asked Questions
How can I search for course sections?
You can search for and add course sections to open terms in your course plan by using the “Search for Courses” field and entering a specific course, or entering a keyword that appears somewhere in the course information, such as in the course title. You can also use the Course Catalog to view all of the available courses for a subject by first browsing a list of subjects, then filtering within subject. You can add a section to your schedule directly from your search results.
How do I add course sections to my schedule?
You can search for and add course sections to your schedule from terms that are available for registration. For example, you can view all of the available sections for a subject by browsing a list of subjects in the Course Catalog. You can also search for a section by keyword from the Search for courses field.
Can I filter to available sections for courses on my course plan?
You can view and filter available sections by term for active course sections. Choose a term on your schedule to view all of the courses added to that term. After adding a section to your schedule, you can choose a different section from the list of available sections. You can add multiple sections of the same course to your schedule to preview it. After you select one, the others will disappear from your calendar. If you preview all of the available sections for a course on your schedule, you can review any conflicts such as unmet requisite course requirements.
You can select Filter Sections and then select the criteria by which you want to filter the available sections. For example, select Open Sections to view only available sections only.
How do I remove a planned course from my course plan?
You may remove a planned course or planned section from a current or future term on your plan by using one of the following methods:
- To remove individual courses, select the Schedule or the Timeline view from the Plan & Schedule tab. Select the x next to the course or section names to remove the item from the plan.
- To remove all the planned courses, select the Schedule or the Timeline view from the Plan & Schedule tab. Next select Remove Planned Courses. The Remove Planned Courses dialog box is displayed. From there you will need to verify that you want to remove the planned courses as indicated.
- You may not remove a course or section from the plan once you have registered for a section of it in that term.
Can I drag and Drop Courses between terms on my timeline?
You can move a course between terms if the following apply, the course is planned on your timeline and it is not a course section (for example, MATH-100-01)
To drag and drop courses: Click the drag handle on the left side of a course and Drag the course to the destination term.
When you Drop the course into the term, Self-Service will display the loading spinner and update your timeline.
If the term is valid, it will display as green when you drag the course to it. Otherwise, it will display as red and it will not allow you to drop the course there.
How do I add Requisite courses to my plan?
Click on the applicable message to add the course to your plan. You may also search for a course section to be added to your plan.
How do I submit my schedule to my advisor for approval?
You can submit your scheduled to your advisor by selecting Advising and then Request Review. Your full plan is submitted. Your advisor can provide feedback by approving or denying courses, or they may just make comments about your plan that you can review by selecting Advising. Their individual approval does not restrict you from registering, rather it just gives you more guidance. Your advisor will need to sign off on advisement for you to register.
How can I register if my schedule contains available sections for more than one course?
If your scheduled contains available sections for more that one course, determine which sections you want and select Register Now.
How can I register if my schedule contains some sections that are available and others that are not?
You have the following options to register for the available courses:
- Select Register Now. When you submit a schedule that contains some available and some unavailable sections, you will be registered for the available sections only. Then you can search for the remaining available sections that you need.
- Select Register for the section you want to register for in the course container. If the section is not available, the register option is not displayed.
- If you are trying to register for courses that are currently unavailable, you will not be able to register for them at this time. You can choose to be added to the waitlist or to look for a different available section of the course.
How do I register for a course with a requisite?
If the course is on your plan, select Register Now. When you submit a section for registration that has a requisite course, you will be registered for the section if you have already met the requisite. Otherwise, you will not be registered for the section.
How can I add a section to my registration?
You can add a section during the registration Add/Drop period without submitting your entire schedule for registration. Select a section from your currently planned schedule and submit it for registration by selecting Register.
Why am I unable to register?
You can only register for courses during a specific period based upon your registration priority. If it is before your registration time slot you will not have the option to register for any courses. If your advisor has not signed off on your advisement, you will not be able to register. If you are still having issues even if you are eligible for registration, contact the office of the Registrar.
How can I drop a registered section?
You can drop a registered section during the Add/Drop period. Select a section from your current schedule and drop it from your registration by selecting Drop. The Register and Drop Sections dialog box is then displayed where you can select any additional sections you want to drop and you can also choose to register for any other planned sections at the same time. Click Update when you have completed your selections and you will be registered and dropped from the sections you specified. The planned section will remain on your schedule, but it will no longer show that you are registered for the course if the drop was successful.
How can I add myself to a waitlist?
If a section is full, you can add the unavailable section to your schedule by opening the section and selecting Add Section. To the left of your schedule, you can see a list of courses and sections. Select Waitlist on the planned section. You can waitlist even if a date/time conflict exists with a course for which you are currently registered
How do I register for a waitlisted course?
If you are able to register for waitlisted courses, this page will display a message indicating the date through which you have permission to register for a course and the Register button will be available for you to use to start the registration process. After that date has passed, you will not be permitted to register for the course.
How can I remove myself from a waitlist?
You can remove a section you previously added to a waitlist. The section will remain as Planned on your schedule. To the right of your schedule, you can see a list of courses and sections. Select a Waitlisted section and remove it by selecting Drop Waitlist.
Note: After you receive permission to register, the Drop Waitlist option is replaced with Register.
How do I view notes to and from my advisor?
You can review notes from your advisor in the View Note History section. You can add notes for your advisor using the Compose a Note section.
Note: When an advisor sends a note, an advisee will receive an email notification.
How do I add courses to my plan?
Search for courses by keyword, subject, and program requirements. After searching, you add courses from the search results that are displayed. You can:
- Select a course to add it to a term in your course plan. You can add the same course to more than one term.
- Review course details such as the course name, title, and credits.
- Choose from a list of available terms and add the course
Note: You can only add courses to available terms in your course plan.
How do I view and modify course plan?
You can view and modify the academic terms and courses in your current course plan. You can:
- Add a term that falls between existing terms.
- Add a term that falls after your anticipated completion date.
- Add a term that was previously removed.
- Remove a future term that does not contain any planned courses. If you remove a future term with planned courses, a message will confirm your action. You cannot delete a past of current term from your course plan.